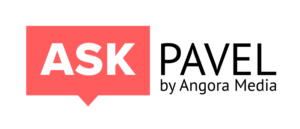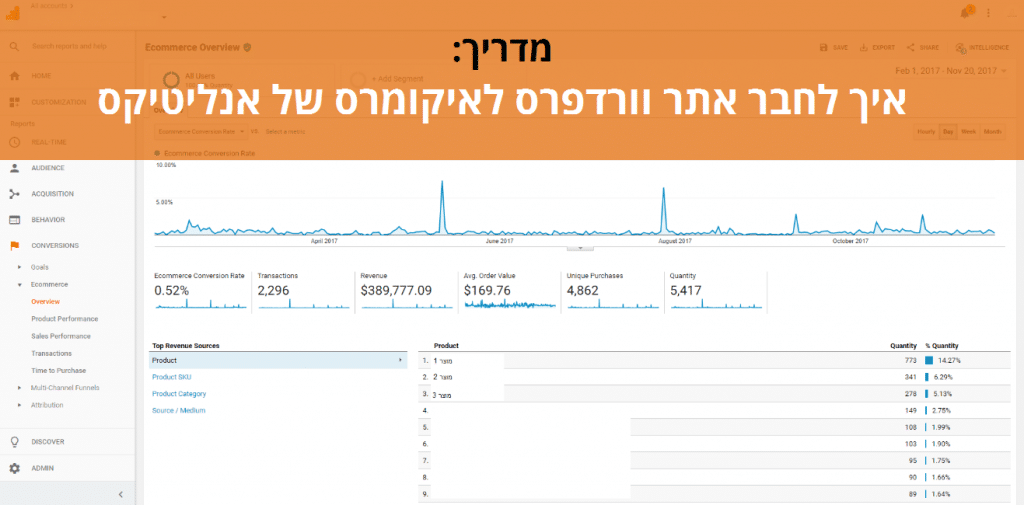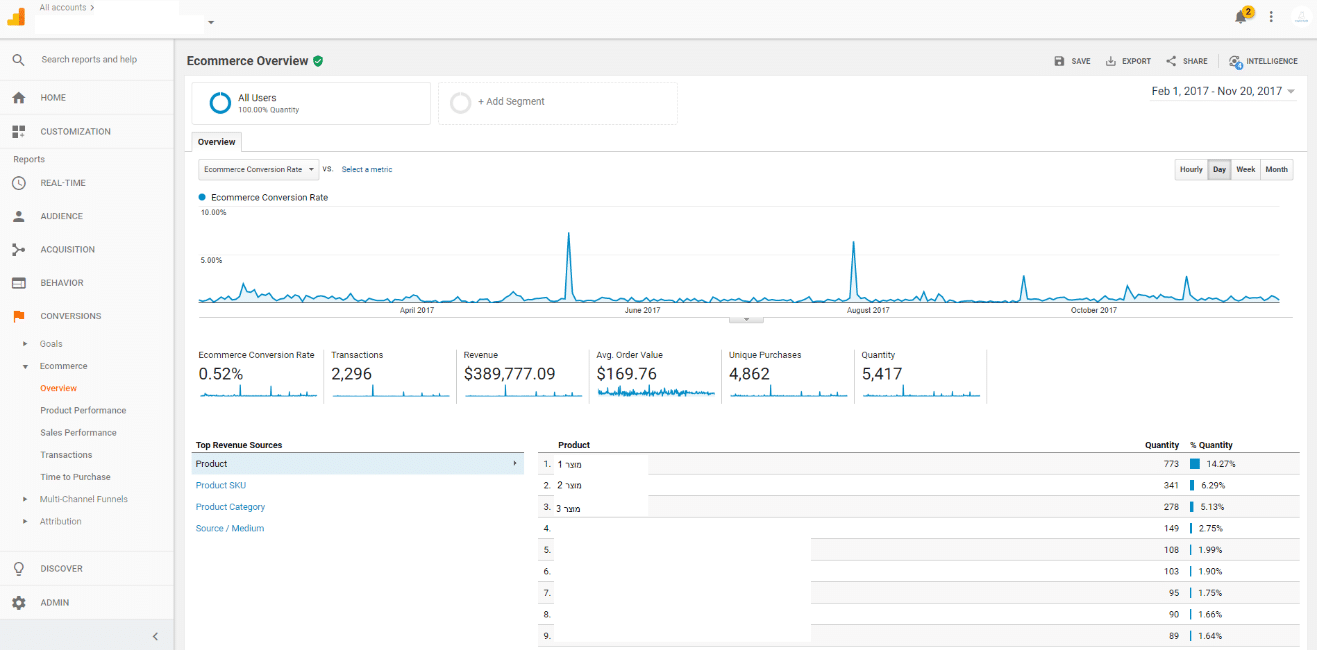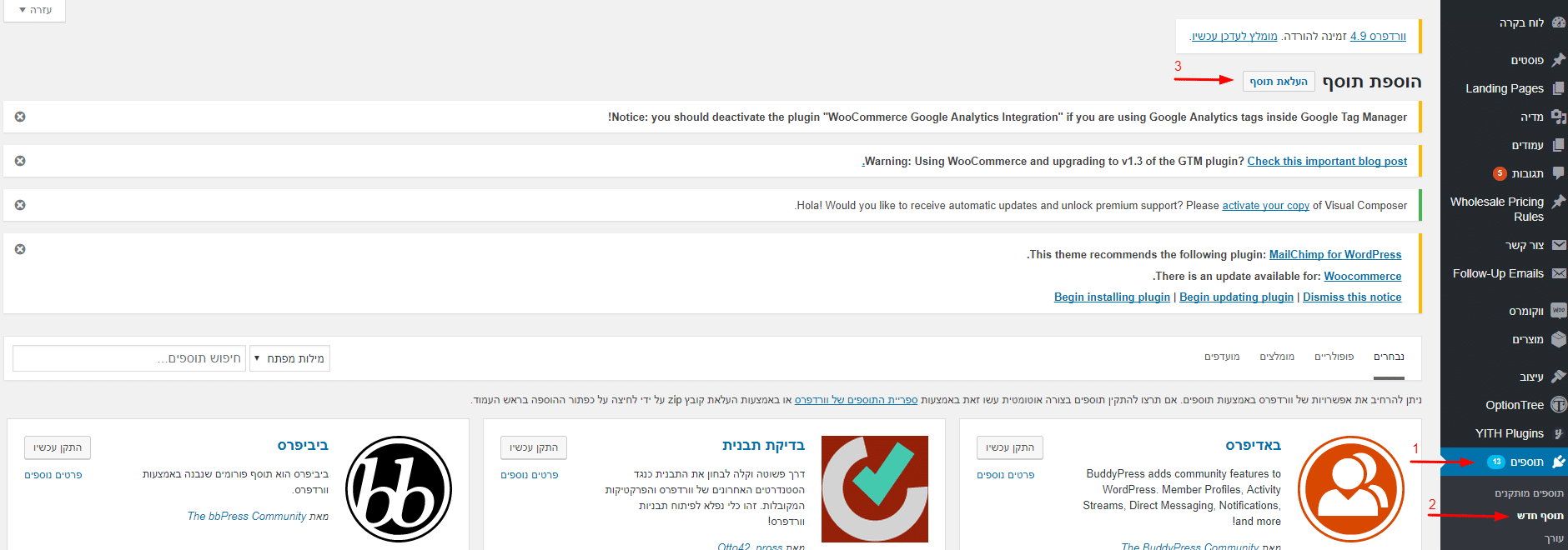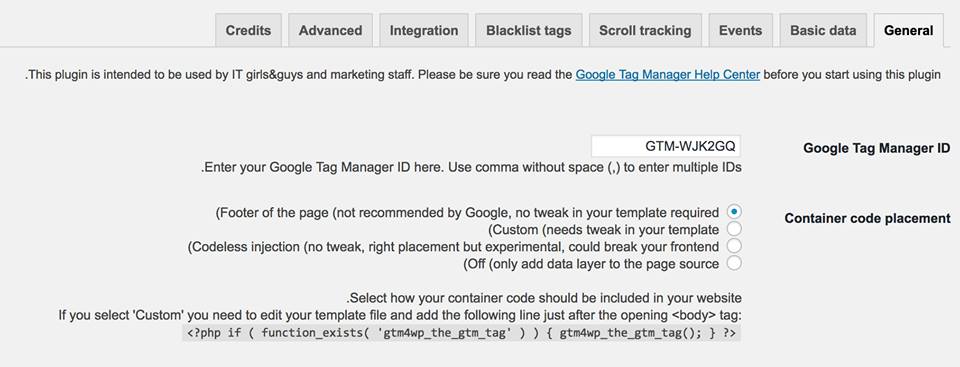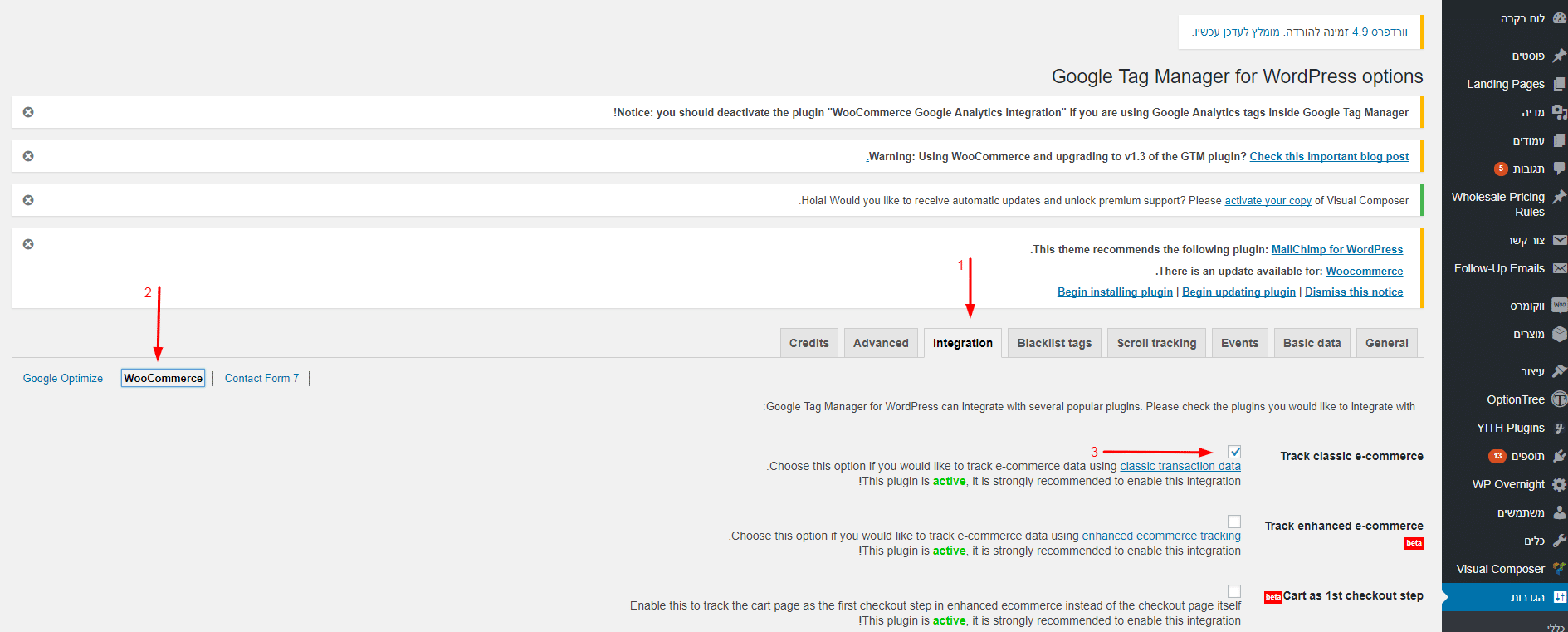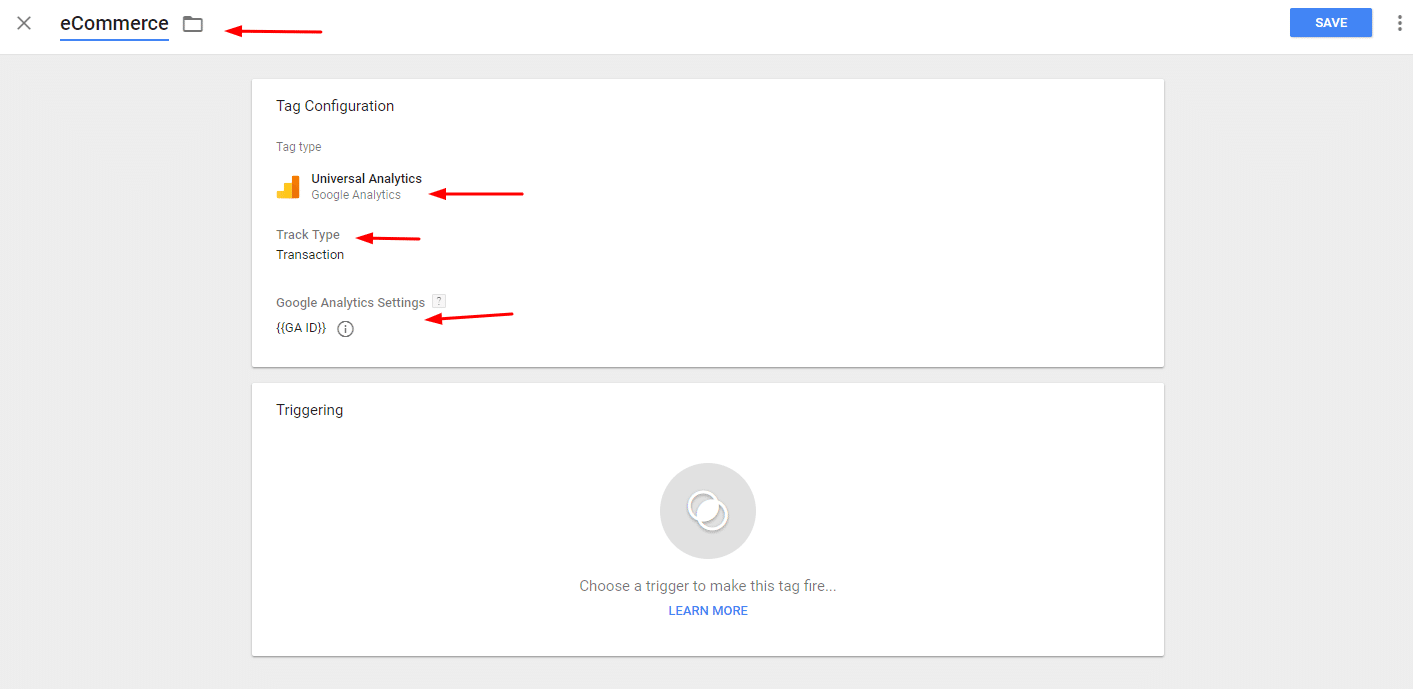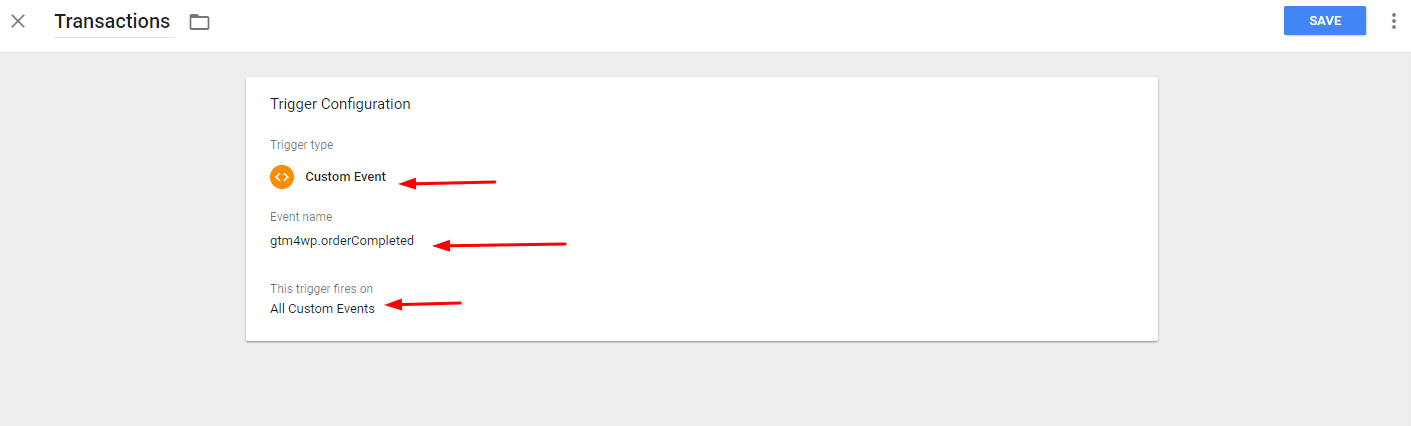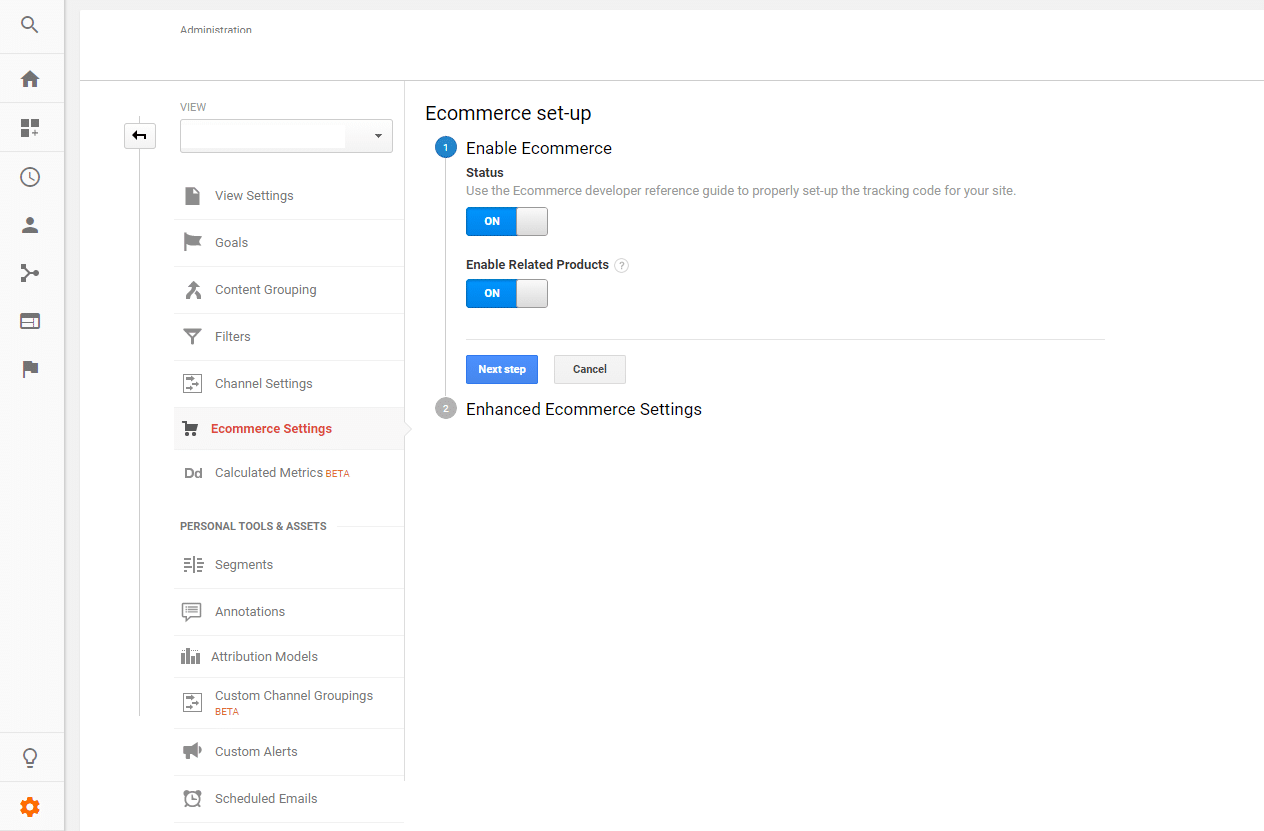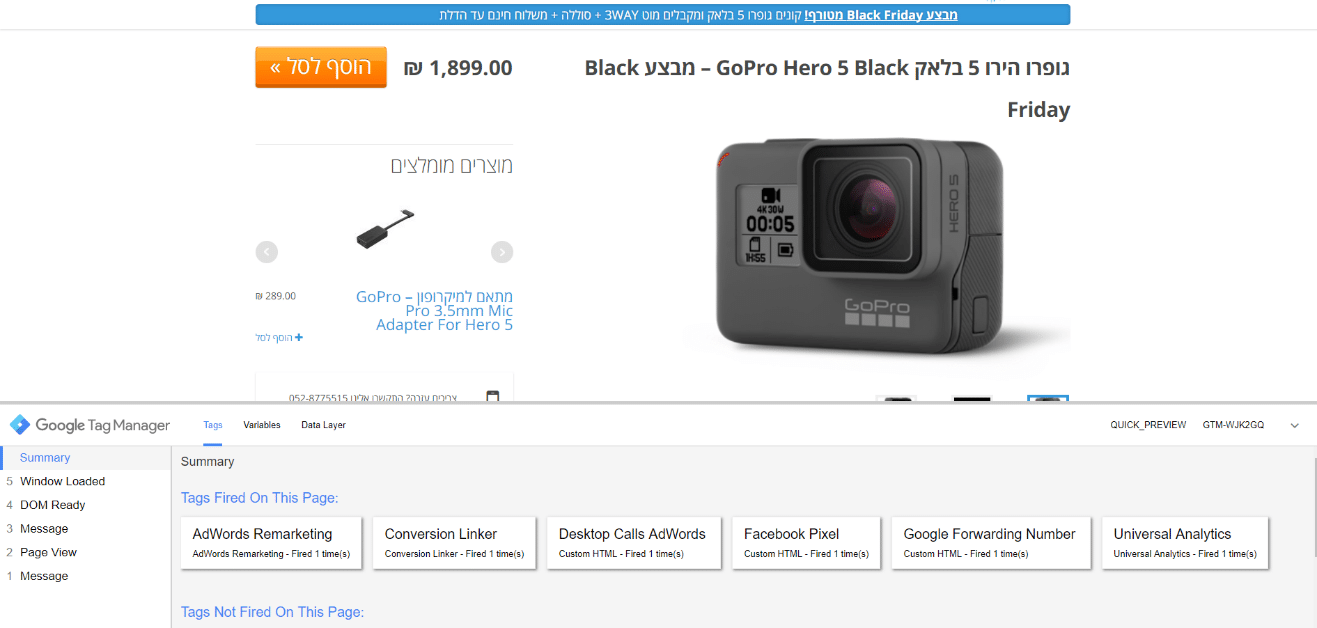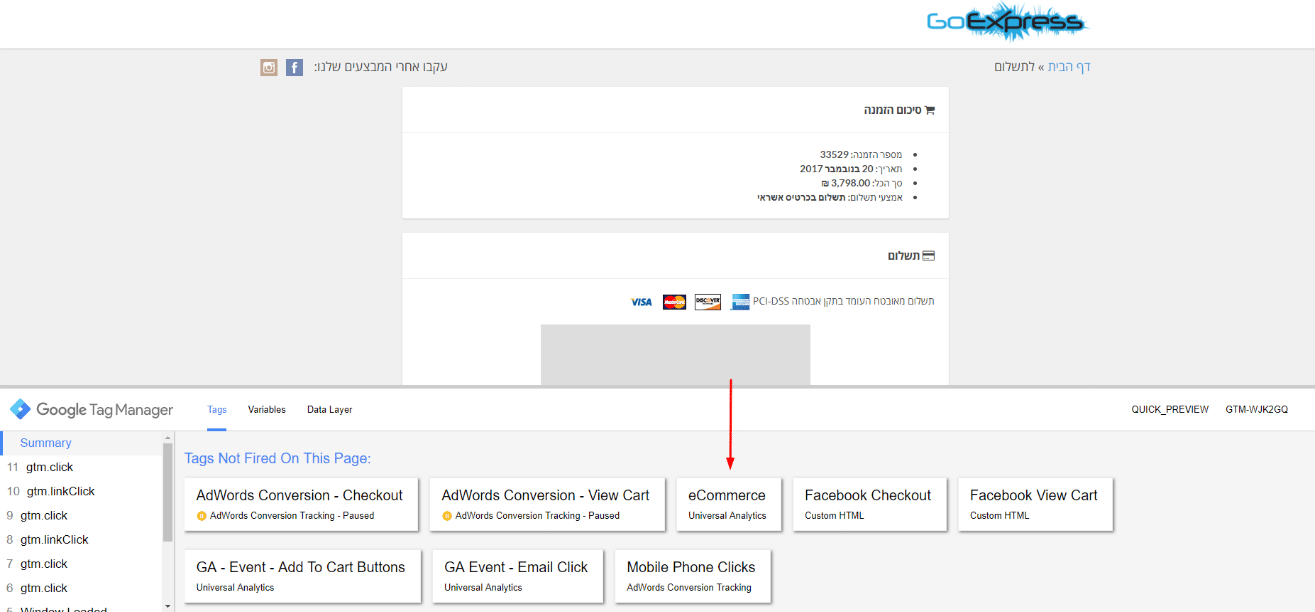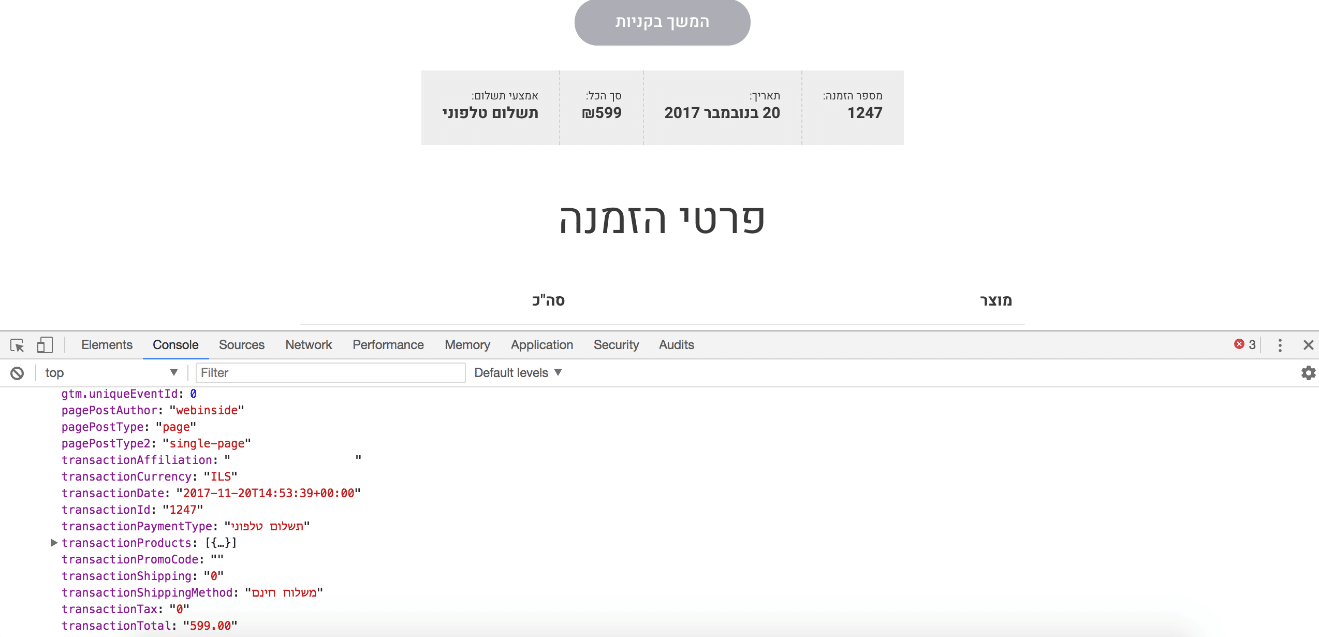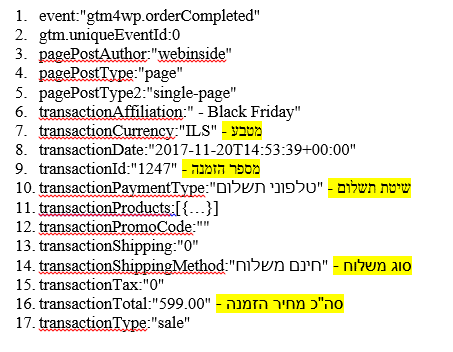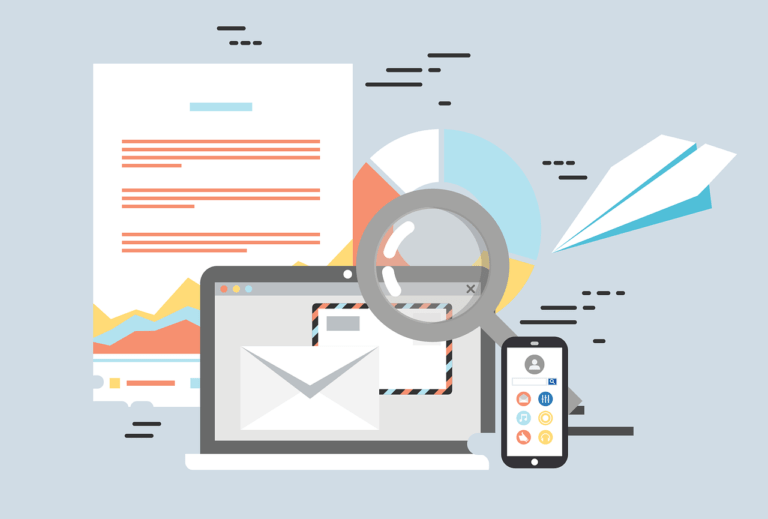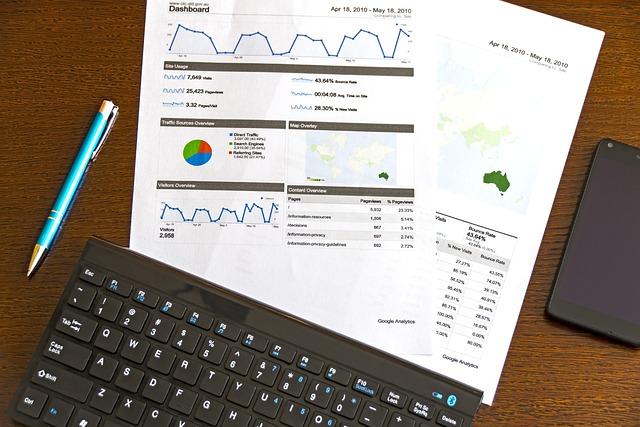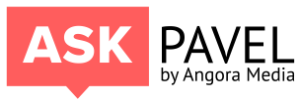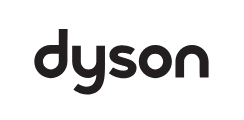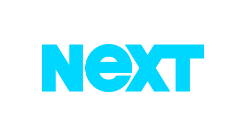איך עושים את זה?
כמפרסם אני לעיתים נחשף לקמפיינים ולאתרי סחר מעולים שנראים נהדר, מתפקדים מדהים וגם את האמת עושים לי חשק לקנות – אבל מאחורי הקלעים, שם הסיפור כבר שונה לגמרי.
כמה מאיתנו נפגשנו עם אתרי סחר שלא מנצלים את מלוא הפוטנציאל שלהם? שלא יודעים בסוף החודש כמה כסף נכנס בפועל?
אז במקום להמשיך לגרד את הראש כמענה לשאלות האלה, החלטתי לכתוב מדריך – ככה תחברו את אתר הוורדפרס שלכם לפונקציית ה-eCommerce בגוגל אנליטיקס בעזרת תג מנג’ר.
בחודשים האחרונים עבדנו על מספר קמפיינים לאתרי הסחר של הלקוחות שלנו לקראת הבלאק פריידיי ויש לנו המון תובנות בנושא.
** על פתיחת חשבונות חדשים והיכרות עם Google Analytics & Google Tag Manager אני אדלג כעת אך הסבר מפורט תוכלו למצוא כאן:
בסופו של המדריך התצוגה שתקבלו באנליטיקס תהיה זהה לזו:
בתצוגת האיקומרס באנליטיקס תוכלו לראות ערכים כמו:
- שמות מוצרים שנמכרו
- מקטים
- סה”כ טרנזאקציות
- סה”כ מכירות
- אחוז המרה
- מחיר הזמנה ממוצעת
- כמות הזמנות
- ועוד
כל האפציות הנ”ל יגרמו לכם להבין את האתר שלכם בצורה הרבה יותר טובה ומקצועית, ייתנו לכם ערך מוסך ואופציה להסיק מסקנות אמיתיות על מה עובד ומה לא עובד באתר שלכם ובכך להגדיל משמעותית את המכירות באתר, במיוחד אם אתם עושים פרסום בגוגל אדוורדס.
אז שנתחיל?
שלב א’: התקנת תוסף וורדפרס ייעודי
- הורדת תוסף Google Tag Manager for WordPress Options בלחיצה כאן.
- לאחר מכן ניכנס לממשק האתר שלנו ונעלה את התוסף.
- את זה נבצע בפועל ע”י כניסה ללוח הבקרה > תוספים > תוסף חדש > העלאת תוסף
- תבחרו את הקובץ שהורדתם איך שהוא בקובץ Rar או Zip.
אחרי שהתקנו את התוסף נעמוד על לשונית “General” ונכניס את המזהה GTM> שלנו בתיבה “Google Tag Manager ID”.
לאחר מכן נעבור ללשונית “תוספים מותקנים” > בחירת התוסף > הגדרות > Integration > WooCommerce > ונסמן ב-V את התיבה של “Track classic e-commerce”.
נלחץ על “שמור שינויים” ונעבור לשלב הבא.
שלב ב’: יוצרים תג ב-GTM
- ניצור תג חדש וניתן לו את השם “eCommerce”.
- ב-Track Type נבחר ב” Transactions”.
- וב-Google Analytics Settings נבחר את מזהה הUA שלנו.
- במידה ואין לכם אחד כזה תלחצו על New Variable בתפריט ותשימו את המזהה שלכם (דוגמא: UA-92269542-1)
אם הכל בוצע תקין המסך שלכם יראה ככה:
תחת Triggering אנחנו נבחר בליצור טריגר חדש תחת השם Transactions ונבחר ב-Custom Event ובשם שלו נשים את השורה הבאה: “gtm4wp.orderCompleted” (ללא הגרשיים).
נסמן את All Custom Events ונשמור.
אם כל השלבים בוצעו תקין המסך שלכם צריך להראות ככה:
שלב ג’: הפעלת eCommerce בחשבון האנליטיקס
- ניכנס לחשבון שלנו ונלחץ על לשונית הAdmin משם תחת ה-View שלכם תראו את Ecommerce Settings עם אייקון של עגלה קטנה.
- להפעיל את 2 השדות שנמצאים כבויים כרגע > ללחוץ על השלב הבא > ל-Submit.
*אין צורך להפעיל את הפיצ’ר Enhanced Ecommerce Settings.
זהו! סיימנו את כל שלב ההטמעות – עכשיו נותר רק להריץ 2 בדיקות תקינות ולהתחיל להרוויח יותר מהאתר שלכם!
בדיקה 1: מצב תצוגה בתג מנג’ר
כדי לראות שכל התגים נורים כמו שצריך ויש סדר בחשבון רגע לפני שנפבלש את העדכונים אחרונים שלנו נצטרך לבדוק אותם.
לחיצה על כפתור Preview מימין בממשק תכניס אתכם למצב בדיקה.
לאחר הלחיצה יש לרענן את האתר שלכם והוא צריך להראות ככה:
עכשיו יש לכם מגוון אופציות כדי להגיע ליעד, השורה התחתונה היא שתצטרכו להגיע לעמוד “תודה שרכשת” ולראות שכל הערכים נשלחים בצורה תקינה.
אז או שאתם מדמים תהליך רכישה מלא וא שאתם טוענים את דף ה”תודה” שלכם.
בדף התודה שלכם שימו לב האם התג שלכם נטען:
זה שהתג נטען עוד לא אומר שהגענו לדרך המלך, עכשיו אנחנו צריכים לראות שכל הערכים מועברים בצורה תקינה.
יש כאן נגיעה קלה בקרביים של דפדפן הכרום שלכם אבל לא משהו מסובך מדי.
בדיקה 2: בדיקת הקוד דרך הכרום
תפתחו חלון אינקוגניטו (גלישה בסתר) חדש ותגיעו שוב לדף התודה המדובר.
כאן אנחנו בעצם נבדוק את ה-DataLayer ואת המידע שנשלח בפועל לגוגל אנליטיקס ונראה האם הוא תואם להזמנה שביצענו.
בדפדפן שלכם היכנסו ל-View > Developer > JavaScript Console ומיד יפתח לכם חלון תחתון.
לאחר מכן נרשום DataLayer.
מה שצריך להבין מהבדיקה הזו זה איך הנתונים נשלחים הלאה מהטרנזאקציה עצמה לאנליטיקס – לכן, השיטה הפשוטה ביותר היא להסתכל ולהשוות את הנתונים להזמנת טסט שהרגע ביצעתם.
שימו לב להשוואת ערכים (במידה והתמונה קטנה מדי תנו קליק והיא תעלה ברזלוציה מלאה).
ה-DataLayer יראה כך:
במידה והערכים בקוד זהים לערכי ההזמנה שלכם אפשר כבר להתחיל להתלהב, כל שנותר הוא לחזור לממשק האיקומרס בחשבון האנליטיקס שלכם ולבדוק האם המספרים מההזמנה שביצעתם זה עתה זהים לנתונים שנמצאים מולכם באנליטיקס (שימו לב שאין דרך לבדוק איקומרס בלייב ככה שיכול להיות שיעבורו עד 24 שעות לפני שתראו חיווי באנליטיקס).
במידה והנתונים באנליטיקס זהים לנתוני ההזמנה אפשר להגיד מזל טוב 💪
** אם תרצו להכנס יותר לפרטים הטכניים וללמוד איך להטמיע את האיקומרס המשודרג (Enhanced Ecommerce) באמצעות התג מנג’ר – שוקי מן כתב על זה מדריך מקיף מאוד