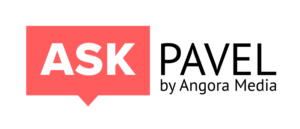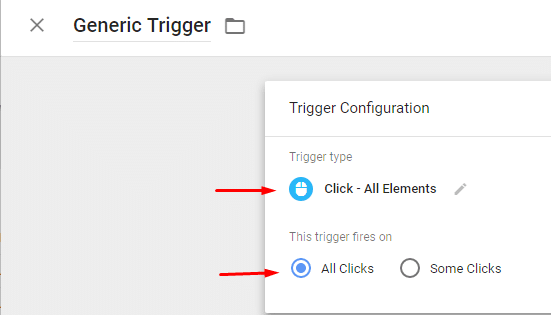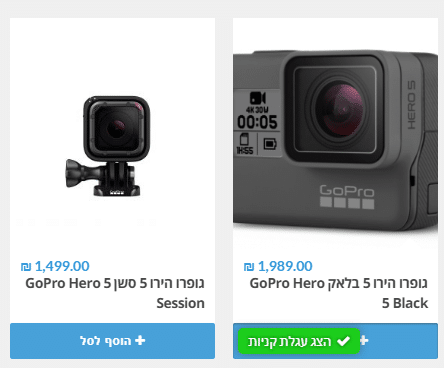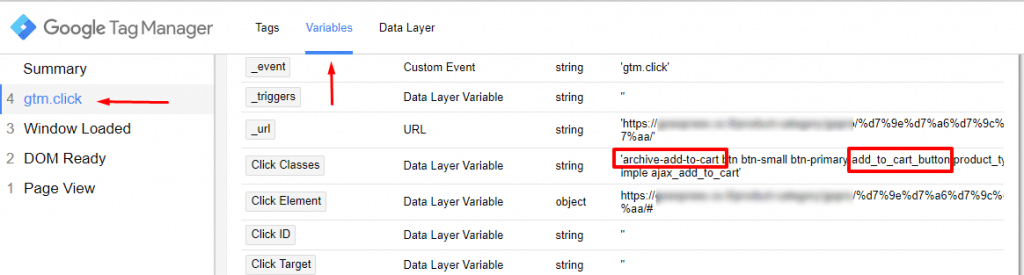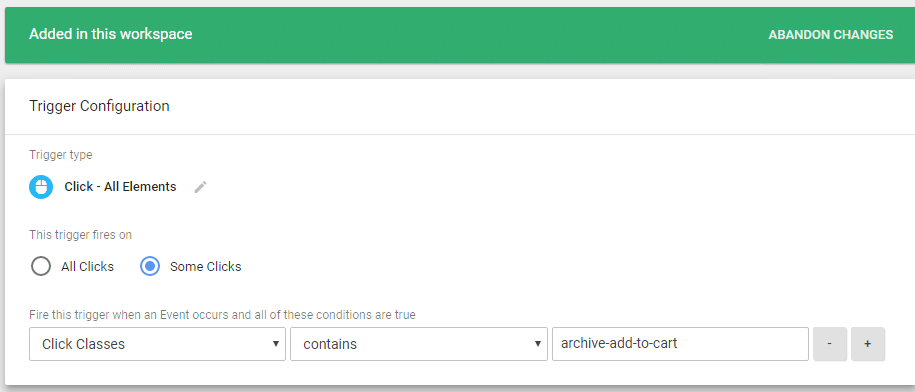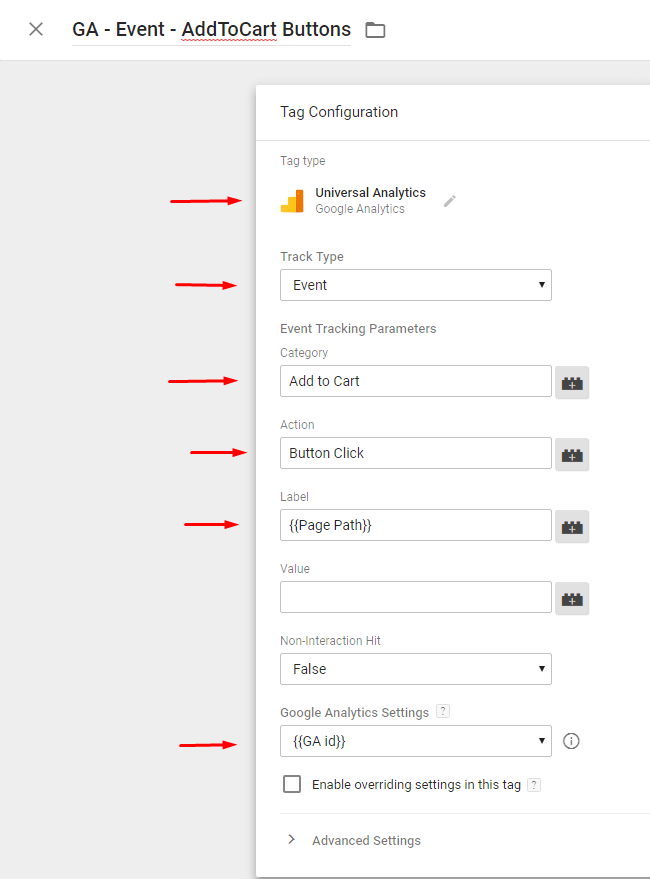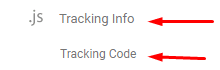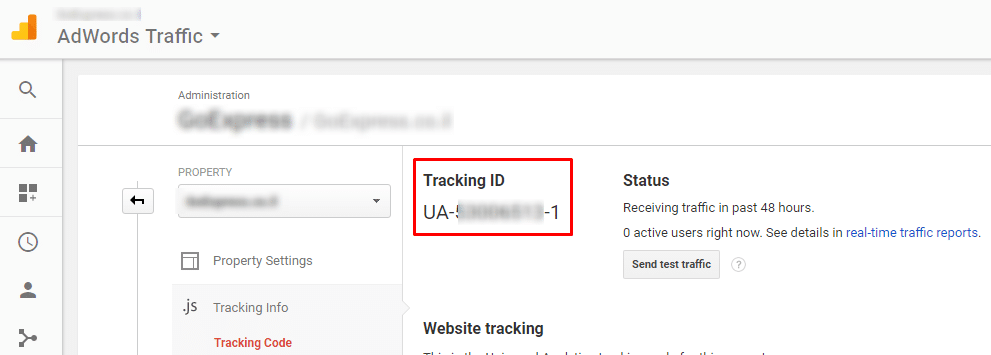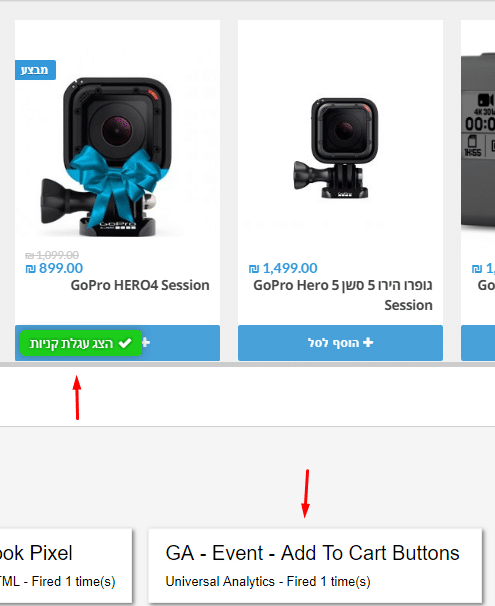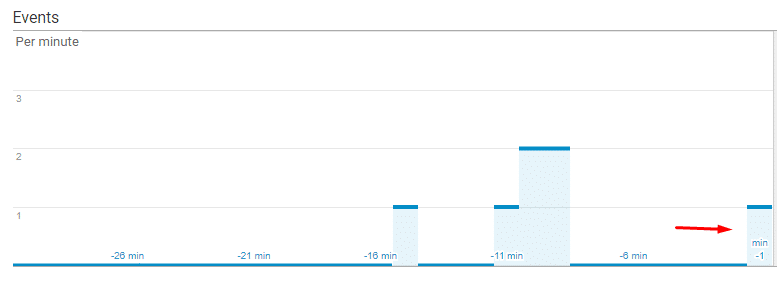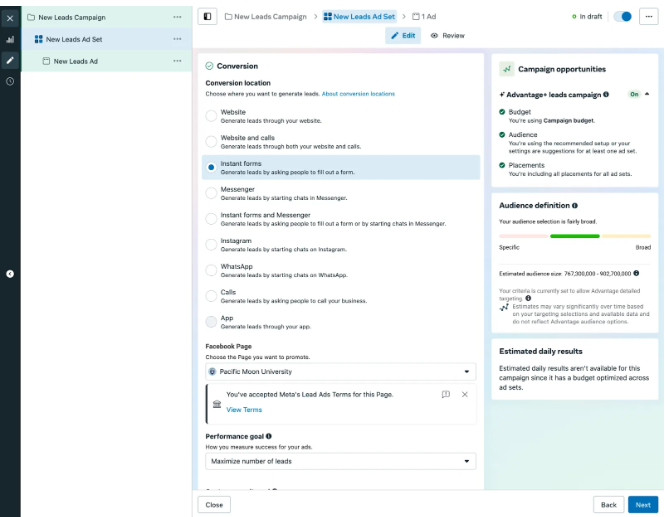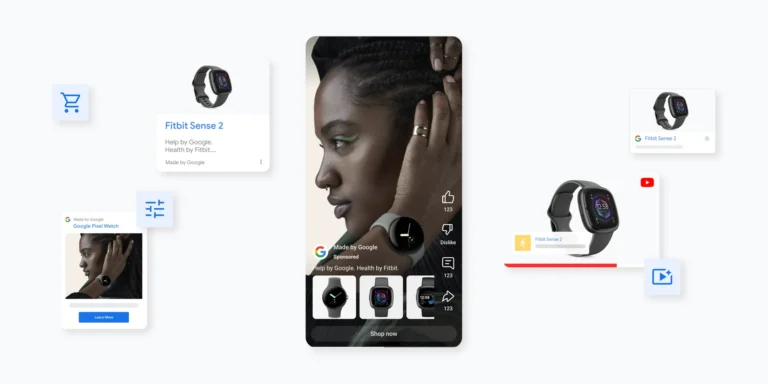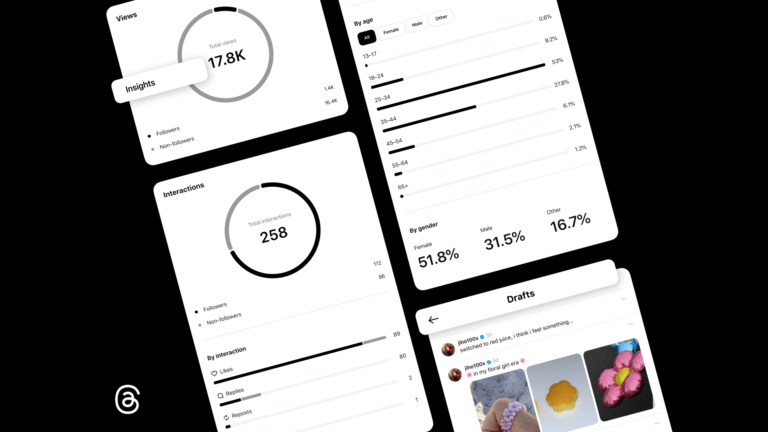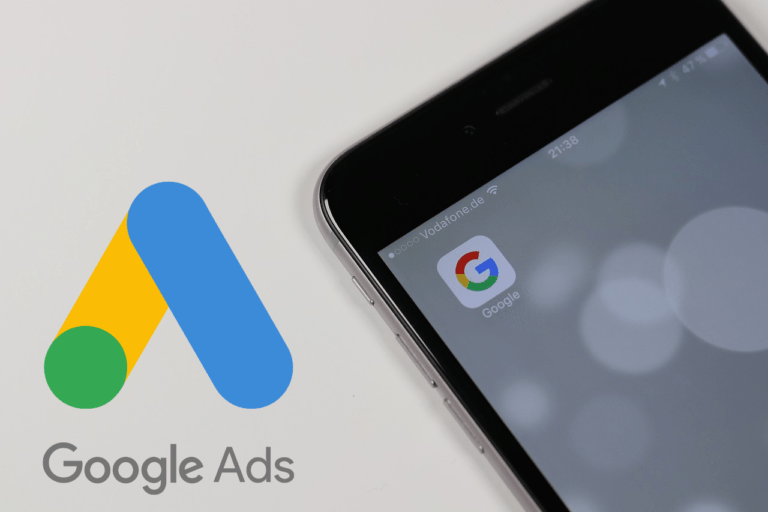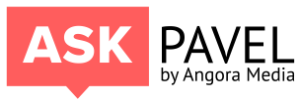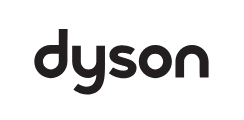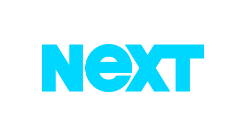אם אתם מנהלים אתר Ecommerce, קרוב לוודאי שתרצו לדעת כמה פעמים גולשים הוסיפו מוצר כלשהו לעגלת הקניות. כך תוכלו לדעת יותר על תנועת הגולשים באתר ולהסיק מסקנות, למשל כמה רכישות היו בפועל מתוך כל אותן ההקלקות על כפתור “הוסף לעגלה”/”הוסף לסל”, והאם ניתן לשפר גורם כלשהו באתר (מהירות טעינה, טקסטים שיווקיים יותר, תמונות אטרקטיביות).
מחקר של Smart Insights מדווח שממוצע הגולשים המקליקים על כפתור הוסף לעגלה הוא 8.7%, כאשר קיימים פערים משמעותיים בין קליקים במובייל (6.2%) לבין קליקים בדסקטופ (10.4%), שעדיין מהווה את הבחירה המועדפת על גולשים לצורך ביצוע רכישה.
מדוע גולשים נוטשים עגלת קניות?
הסיבות לנטישת עגלות באתרי Ecommerce מגוונות, אך ישנן מספר תלונות שחוזרות על עצמן.
בסקר מקיף ומעניין שערכה חברת Baymard בשנת 2016 נחקרו הסיבות שבגינן גולשים נטשו את תהליך הרכישה באתר, קיבצתי עבורכם את הסיבות השכיחות ביותר:
- 61% מהגולשים נטשו עקב עלויות נוספות שצצו לפני סיום תהליך הרכישה.
- 35% נטשו בגלל חובת הרשמה ופתיחת חשבון באתר לצורך ביצוע הרכישה.
- 27% התלוננו על תהליך רכישה ארוך או מסובך מדי באתר.
- 24% לא אהבו את העובדה שהם לא יכולים לחשב “סיכום ביניים” לפני הגעה לעמוד הרכישה.
- 22% דיווחו על תקלות באתר.
- 18% לא היו מוכנים לתת את פרטי כרטיס האשראי שלהם באתר נתון.
כדי להפחית תופעות של נטישת העגלה באתר שלכם, במדריך הנוכחי תלמדו בקלות כיצד מתקינים מתקינים מעקב אחר קליקים באתר, כך שתוכלו בעצמכם לבצע הטמעות של מעקבים דומים על קליקים של גולשים באתרכם (קליק על תמונה ספציפית, קטגוריה או כל אלמנט אחר באתר).
לפני שאתחיל בהסבר אמליץ לעיין בשני המדריכים הקודמים שפרסמתי לאחרונה, הראשון על הטמעת מעקב אחר קליקים על מספר טלפון באתר, והשני על הטמעת המספר המתחלף של גוגל באתרכם, שם תמצאו הסברים מפורטים יותר על התג מנג’ר ועל חשיבות מעקב אחר המרות באתר.
כדי להטמיע את המעקב הבא תצטרכו חשבון גוגל תג מנג’ר, וחשבון גוגל אנליטיקס.
Vamos 🙂
תהליך ההטמעה
בשלב הראשון גשו לחשבון התג מנג’ר שלכם, ועברו ללשונית Triggers.
הוסיפו Trigger חדש וקראו לו בשם Generic Trigger.
תחת trigger type בחרו Click ואז All Elements.
תחת This trigger fires on בחרו בשלב זה All Clicks.
היעזרו בצילום המסך הבא:
עברו למצב תצוגה מקדימה כדי למצוא את האלמנט של כפתור “הוסף לעגלה”. כך תדעו מהו האלמנט אותו יש להגדיר במעקב.
לחצו על כפתור Preview, זה החיווי שמאשר שאתם במצב תצוגה מקדימה:
כעת גשו לדף הנחיתה ורעננו אותו.
חלון יקפוץ בתחתית המסך ויציג לכם את התגים שכבר מוטמעים באתר:
לחצו על כפתור “הוסף לעגלה” אחריו אתם רוצים לעקוב בעזרת העכבר ובמקביל החזיקו את כפתור ה-Ctrl במקלדת, מכיוון שאם הכפתור מפנה לעמוד אחר, ה-Ctrl ימנע את המעבר לעמוד הבא, ויפתח את הדף בכרטיסיה אחרת ולא בכרטיסיה הנוכחית.
לאחר הלחיצה, תוכלו להבין בחלון שבתחתית המסך זוהה הקליק כ-gtm.click.
זאת תוכלו לראות מצד שמאל בצילום מסך הבא:
עברו ללשונית Variables.
האלמנט בו תרצו להשתמש יהיה תחת קטגוריית Click Classes.
בצילום המסך הדגשתי שתי אפשרויות של אלמנטים בהם ניתן להשתמש, מכיוון שבדוגמה הזו קיימים שני אלמנטים שניתן להשתמש בהם.
(לרוב יהיה מדובר באלמנט קצר יותר ופשוט, לדוגמה add_to_cart_button)
את האלמנט הזה שמרו במסמך NotePad לשליפה נוחה בהמשך הדרך.
כעת, חזרו לתג מנג’ר, ומצאו את הטריגר הגנרי שיצרתם.
שנו את שמו ל- AddtoCart Button Click.
החליפו את This trigger fires on ב-some clicks במקום all clicks.
בחרו Click Classes,
Contains,
וכעת הוסיפו את האלמנט מדף הנחיתה ששמרתם ב-NotePad.
במקרה הזה האלמנט הוא archive-add-to-cart.
חשוב – יש להעתיק את האלמנט בשלמותו ולא לשנות בו דבר (אות גדולה/קטנה, מקף תחתון/אמצעי ועוד).
השלמתם את הגדרת הטריגר, והשלב הבא יהיה הגדרת התג.
צרו תג חדש בשם GA – Event – Addtocart Buttons.
בחרו תג מסוג Google Analytics.
הגדירו אותו כ-Event.
בקטגוריה כתבו Add To Cart.
ב-Action כתבו Button Clicks.
ב-Label בחרו {{page path}} – כך תוכלו לדעת באיזה עמוד הקליקו על הכפתור:
ב-Google Analytics Settings עליכם לציין את מספר חשבון הגוגל אנליטיקס שלכם.
בצילום מסך תוכלו לראות זאת כ-{{GA-id}} כי המספר כבר שמור במערכת.
אם המספר לא שמור אצלכם, גשו לחשבון גוגל אנליטיקס, לחצו על Admin,
בחרו Tracking Info,
ולחצו על Tracking Code:
שם תמצאו Tracking ID שמופיע בצורה הבאה: UA-123465-7
העתיקו את השורה בשלמותה ללא כל שינוי לתג מנג’ר תחת Google Analytics Settings.
כעת בחרו את הטריגר שיפעיל את התג, הלא הוא הטריגר שיצרתם מקודם בשם Add to Cart Button Click:
כעת שמרו את התג, ולחצו על Submit ואז Publish כדי לעדכן את השינויים שביצעתם.
השלב הבא יהיה בדיקת תקינות התג.
ודאו שאתם נמצאים במצב Preview כפי שעשיתם קודם לכן:
גשו לדף הנחיתה ורעננו אותו, ולחצו על כפתור הוסף לעגלה.
בשלב זה תראו בחלון התחתון של התג מנג’ר שהתג הופעל:
דרך נוספת לוודא את תקינות הקוד היא לגשת לחשבון הגוגל אנליטיקס שלכם, לעבור ללשונית REAL-TIME
ולבחור ב-Events.
במקביל לחצו על כפתור “הוסף לעגלה” באתרכם, ותראו חיווי באנליטיקס שמעיד על ספירת Event:
ברכות – הגדרתם את הספירה של גולשים שהקליקו על כפתור “הוסף לעגלה” באתרכם!
כמו במדריך שהכנתי בנושא מעקב השיחות, גם בנושא זה תוכלו להיעזר בג’וליאן החביב שמסביר במקצועיות שלב אחר שלב כיצד יש להטמיע את המעקב הזה בסרטון הבא:
סיכום
זהו מדריך שלישי בנושא הטמעת קודי מעקב בסיוע התג מנג’ר. אני מאמין שאתם מבינים את חשיבותו, ושתשתמשו בו לצורך ביצוע מעקבים מעניינים באתרכם.
יש עוד מעקב מעניין שאתם מטמיעים בתג מנג’ר ולא יכולים בלעדיו?
אשמח לשמוע עליו בתגובות 🙂